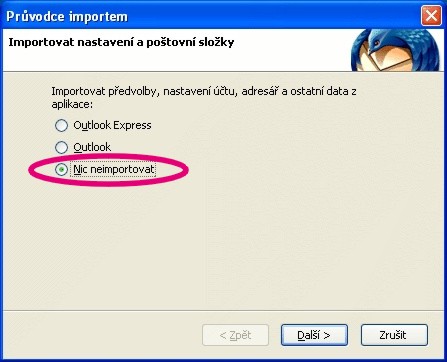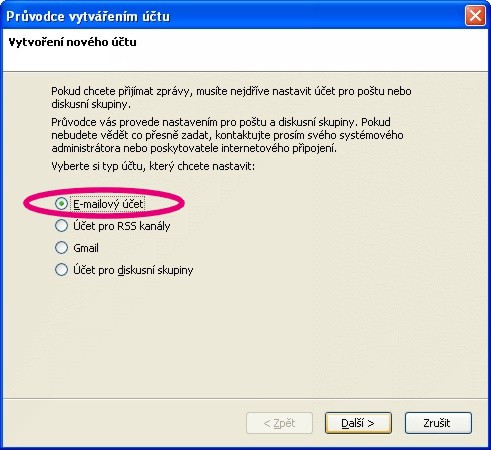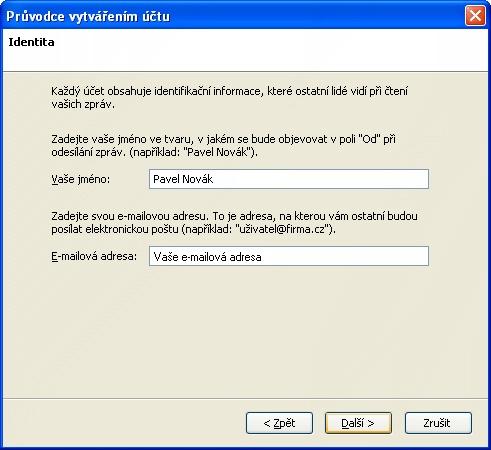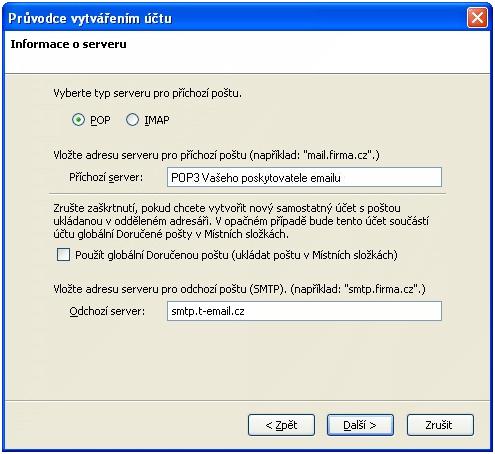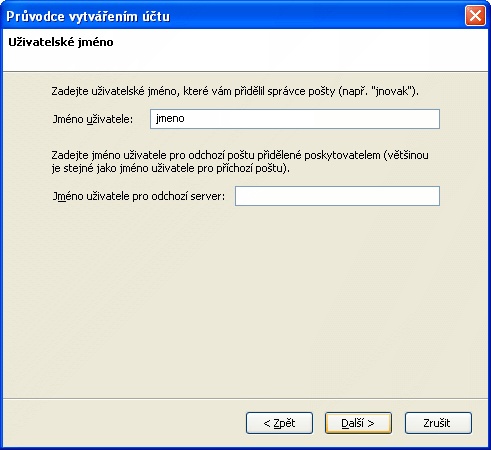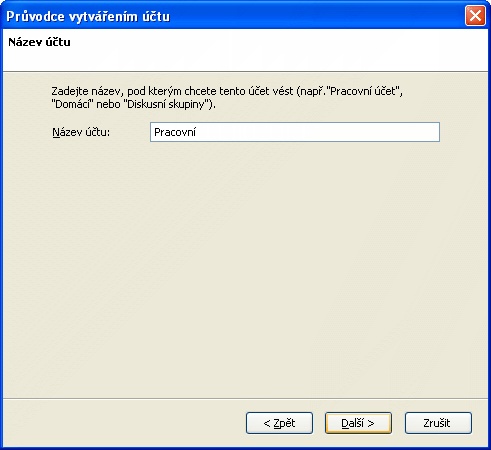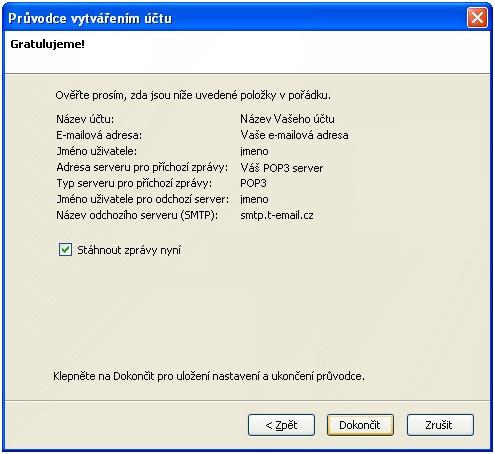Nastavení
e-mailového klienta
v počítači
Nastavení e-mailu v počítači vám s našimi návody zabere jen chvíli.
Potřebujete odeslat e-mail z vašeho počítače nebo e-mail
naopak přijmout? Není nic snazšího, než si správně nastavit
svého e-mailového klienta.
Přinášíme vám nastavení pro
nejčastěji používané e-mailové klienty.
Vyberte si z nejčastěji používaných e-mailových klientů
V tomto návodu vás provedeme krok za krokem jak si nastavit poštovního klienta v Microsoft Windows 10.
- Ve Windows 10 si spusťte aplikaci Pošta.
- Při první spuštění aplikace si přes tlačítko Přidat účet přidáte váš emailový účet.
- V dalším kroku vyberte typ účtu. Pokud vám žádný z navrhovaných nevyhovuje, tak zvolte Jiný účet.
- Nyní vyplňte vaši e-mailovou adresu, pod jakým jménem bude pošta odcházet a heslo k vaší e-mailové schránce.
- A máte hotovo!
- Při správném nastavení tu uvidíte vaše e-maily.
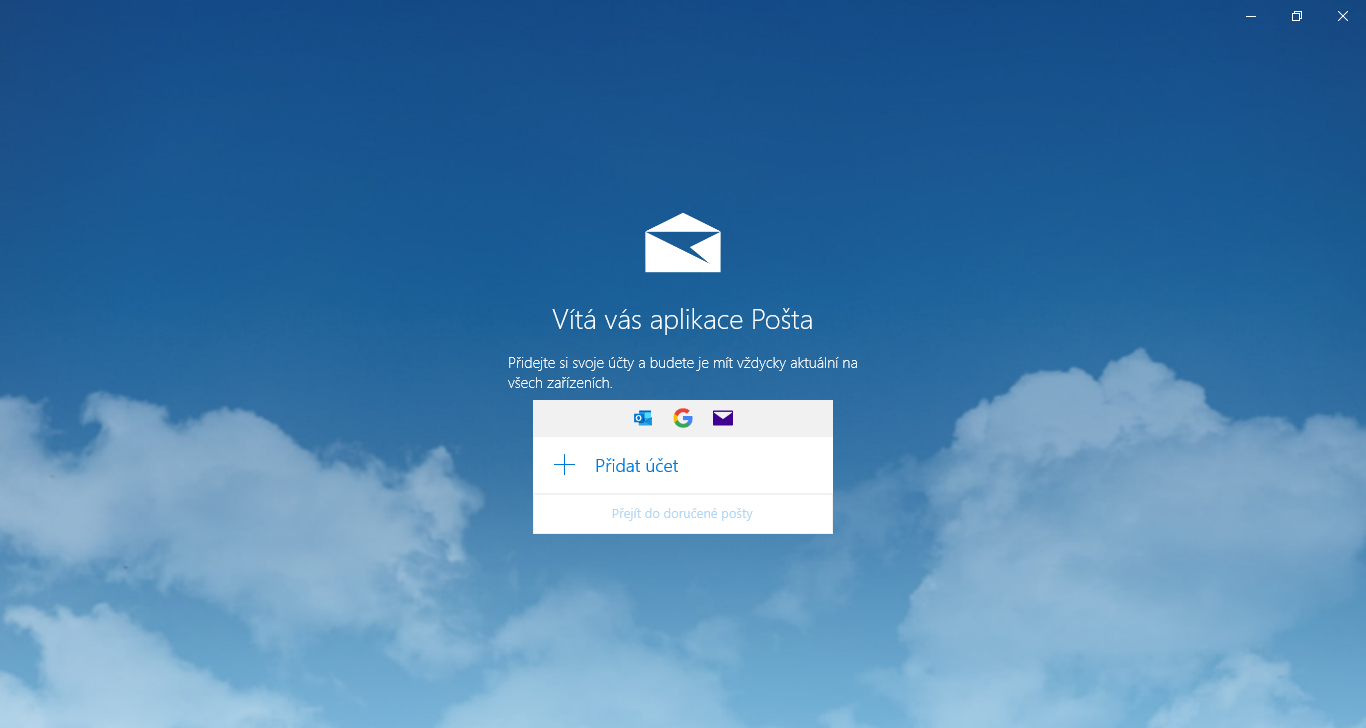
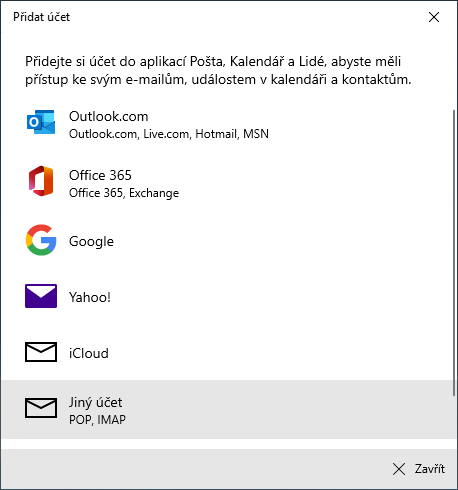
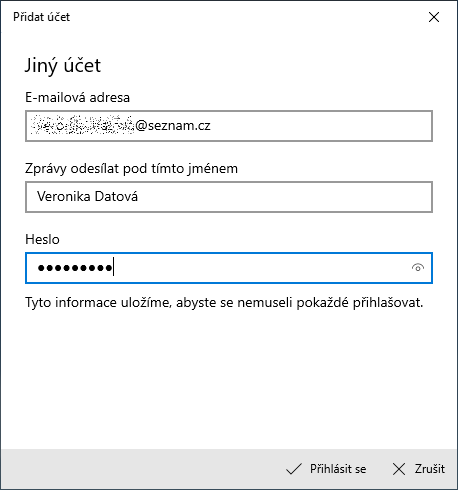
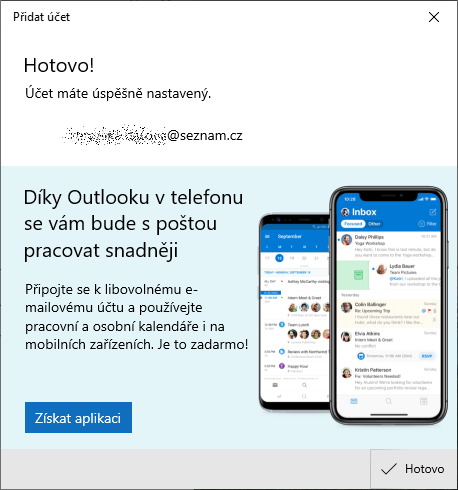
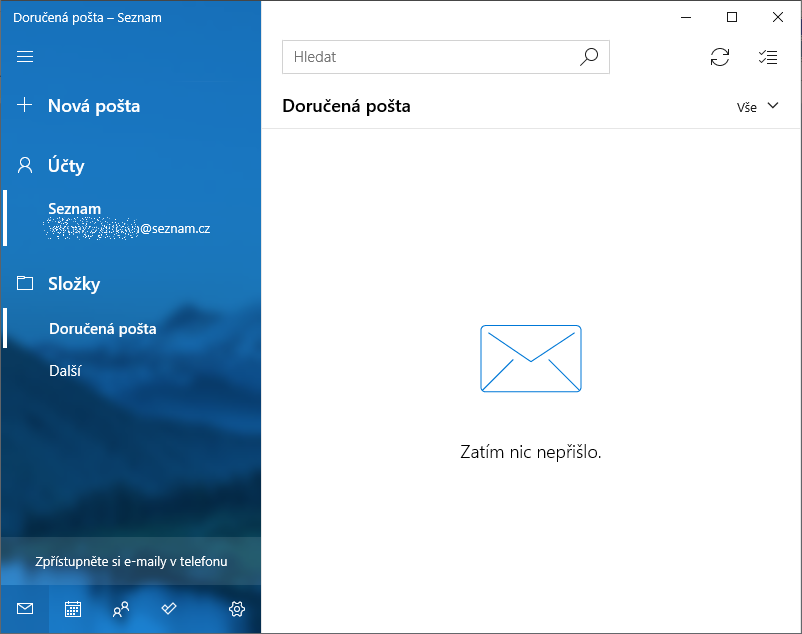
- Spustíte program Mail pro Mac OS X a kliknete v záhlaví na položku Mail, zvolíte Účty.
- Zobrazí se průvodce přidáním nového účtu. Vyberete poslední možnost Přidat jiný účet.
- Vyberete první možnost Přidat e-mailový účet a kliknete na tlačítko Vytvořit.
-
V následující obrazovce je nezbytné
vyplnit základní údaje o Vašem
poštovním účtu a poté kliknete na
tlačítko
Vytvořit.
- Do pole Celé jméno zadáte své celé jméno. Tento údaj se bude zobrazovat příjemcům Vámi odeslaných e-mailů.
- Do pole E-mail vyplníte celý tvar Vašeho e-mailu.
- Do pole Heslo zadáte své přihlašovací heslo do Vaší e-mailové schránky. - Zobrazí se zpráva Zjišťování nastavení... a následně upozornění: „Účet je nutné nastavit ručně." Volbu potvrdíte kliknutím na tlačítko Další.
- Jako Typ účtu zvolíte POP anebo IMAP (informaci o podporovaných protokolech si ověříte u svého poskytovatele e-mailové schránky). Do pole Poštovní server zadáte název serveru, který vám poskytne provozovatel vaší schránky. Do pole Uživatel zapíšete své přihlašovací jméno do schránky a do pole Heslo zadáte heslo pro přístup do schránky. Zadané údaje potvrdíte kliknutím na Další.
- Do pole SMTP server zadáte smtp.t-email.cz, do pole Uživatel vložíte své přihlašovací jméno do služby Můj T-Mobile a jako Heslo zadáte přihlašovací heslo k Můj T-Mobile. Kliknete na tlačítko Vytvořit.
- Během několika vteřin se zobrazí zpráva "Jsou požadovány dodatečné informace o účtu". Klepněte na tlačítko Další.
- V případě, že používáte server smtp.t-email.cz a zároveň se připojujete vždy přes T-Mobile, ponecháte přednastavený port 25 a u Použít SSL ponecháte políčko nezaškrtnuté a jako Ověření totožnosti zvolíte Žádné. V případě, že používáte server smtp.t-email.cz a nejste připojeni přes T-Mobile nebo střídáte své poskytovatele připojení a nastavili jste podle předchozího kroku ověřování serveru pro odchozí poštu (SMTP), nastavíte hodnotu portu na 465 a zaškrtnete Použít SSL. Jak Ověření totožnosti vyberete Heslo. Nastavení potvrdíte kliknutím na tlačítko Vytvořit.
- Průvodce přidáním nového účtu bude dokončen, přidaný e-mailový účet se zobrazí v přehledu existujících nastavení v levé části obrazovky.
- Do aplikace Mail budou automaticky načteny nové zprávy z nastaveného účtu.
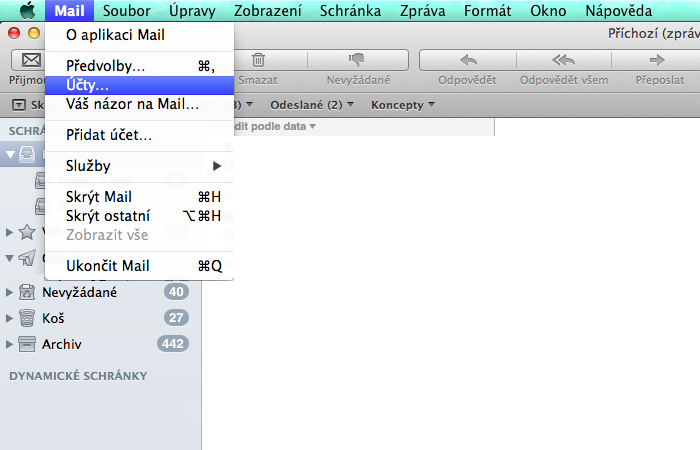
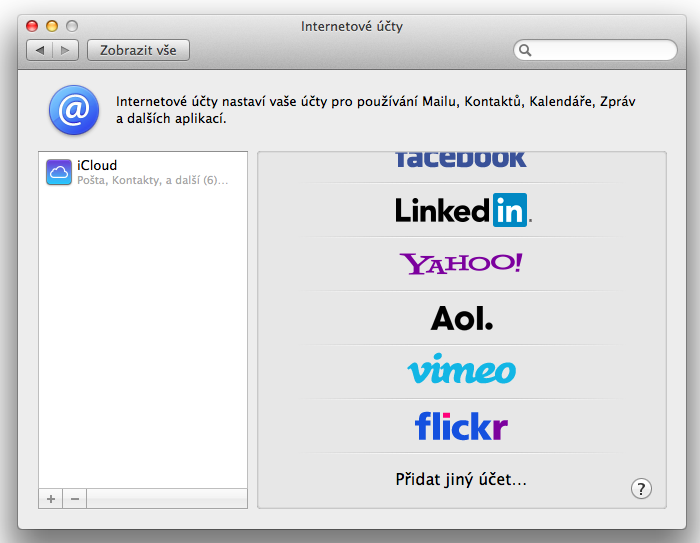
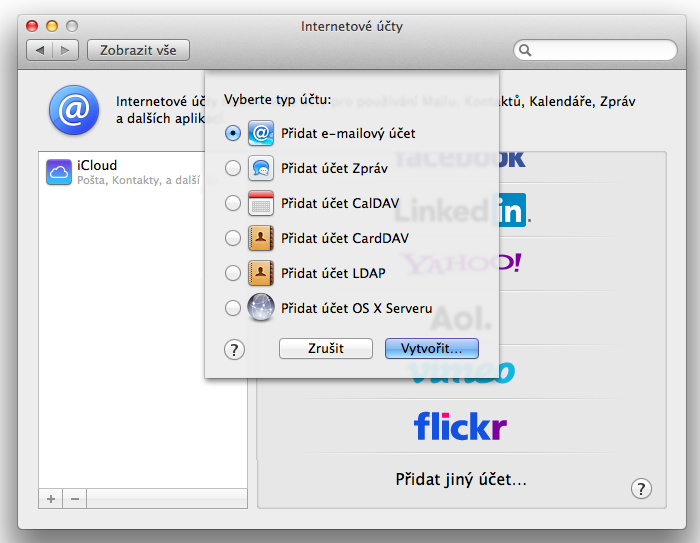
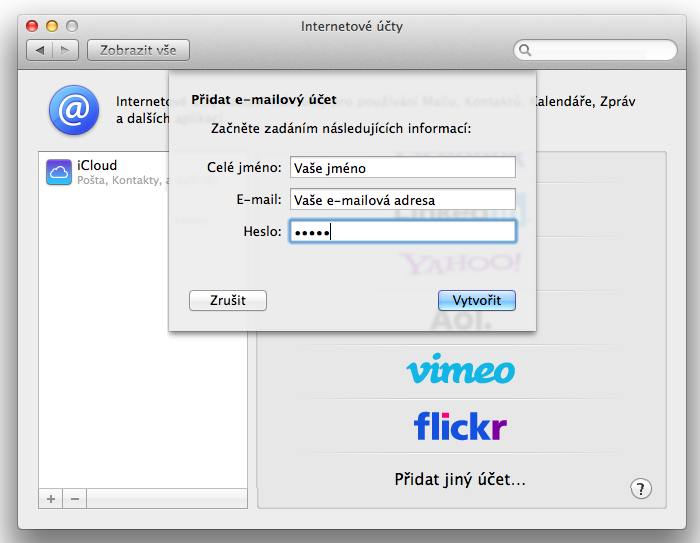
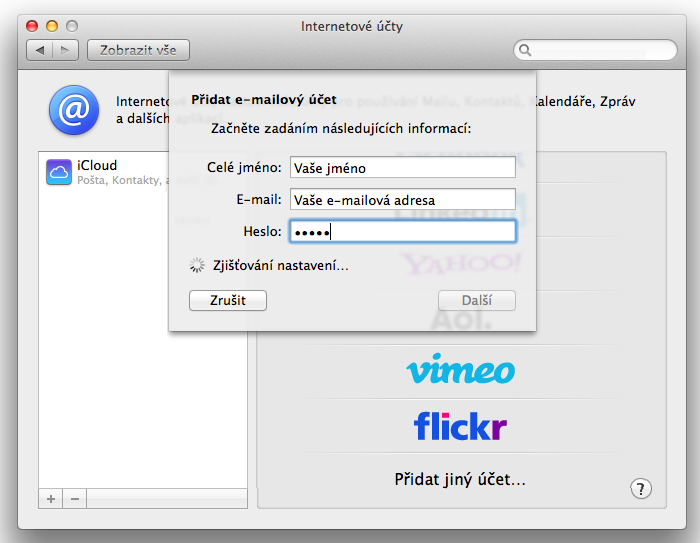
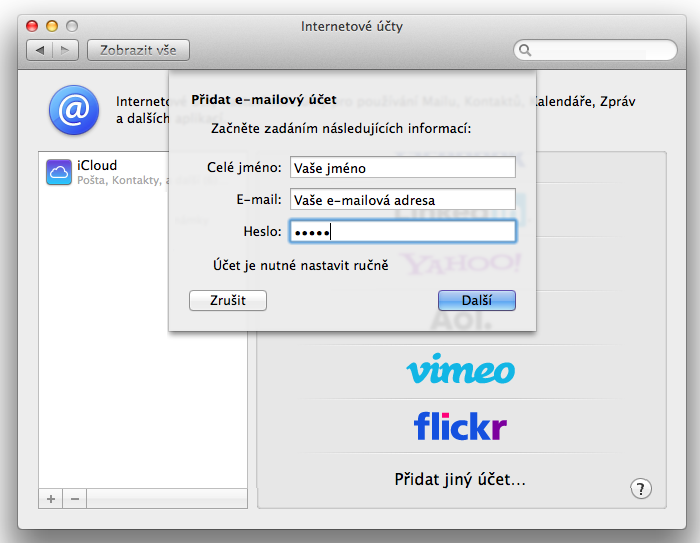
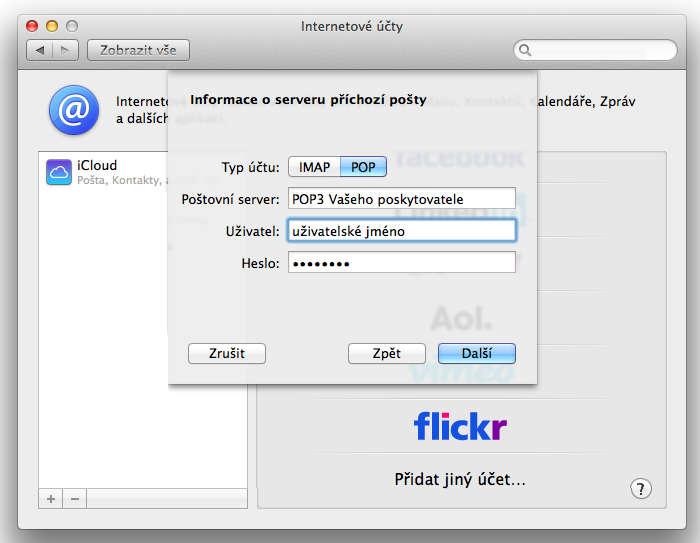
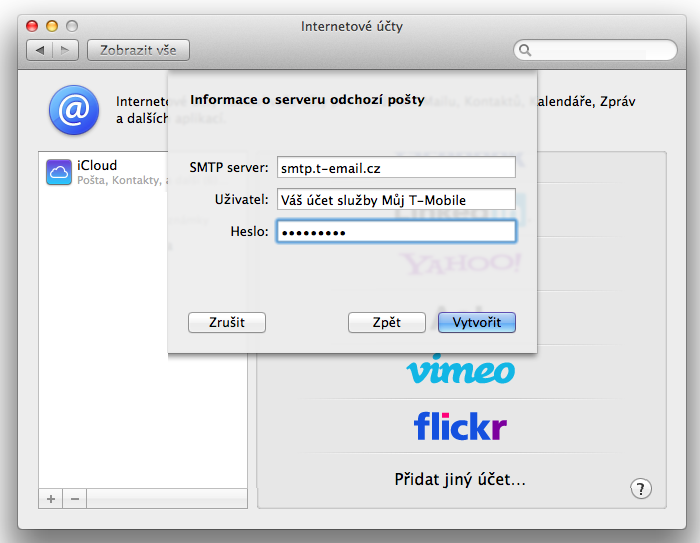
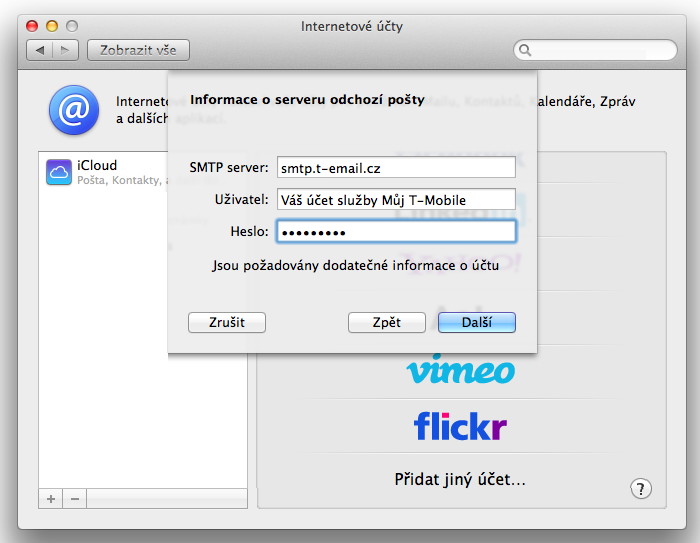
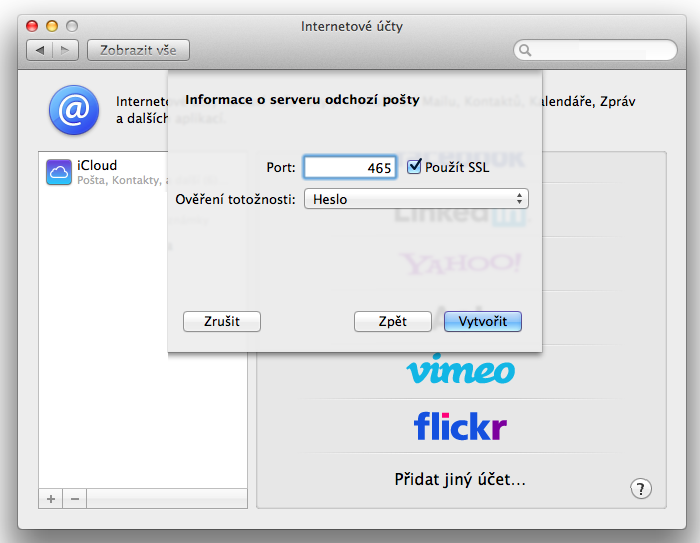
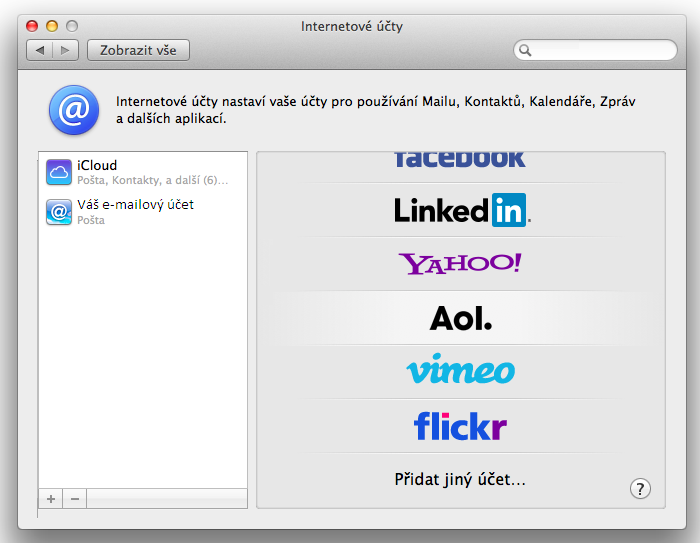
V tomto návodu vás provedeme krok za krokem jak si nastavit poštovního klienta Microsoft Outlook 2019.
- Spustíte program Microsoft Outlook 2019
- Zobrazí se průvodce přidáním nového e-mailového účtu. Vyplnite vaši e-mailovou adresu a zaškrtnete Umožnit mi ručně nastavit účet. Po vyplnění klikněte na tlačítko Připojit.
- Vyberte si typ vašeho účtu. Pro názornost vybereme nejčastější typ účtu POP.
- V následující obrazovce vyplňte své heslo k e-mailovému účtu a klikněte na Připojit.
- Účet se úspěšně založil a můžete kliknout na Hotovo.
- E-mailového klienta Microsoft Outlook 2019 máte spuštěného a připraveného pro příjem e-mailové pošty.
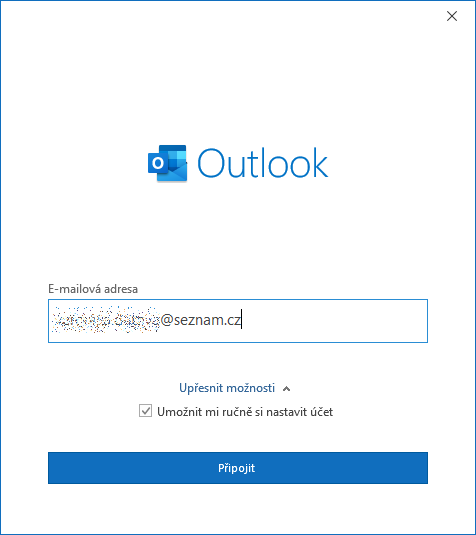
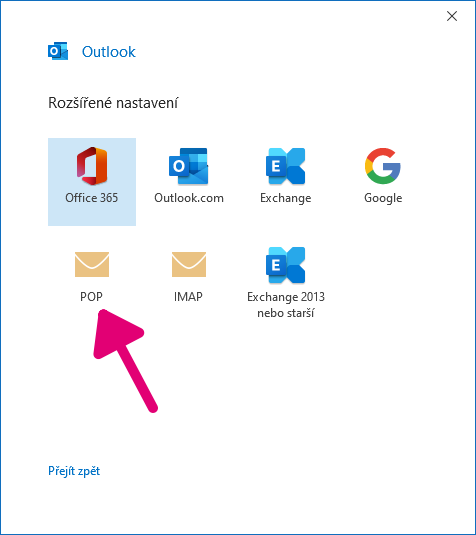
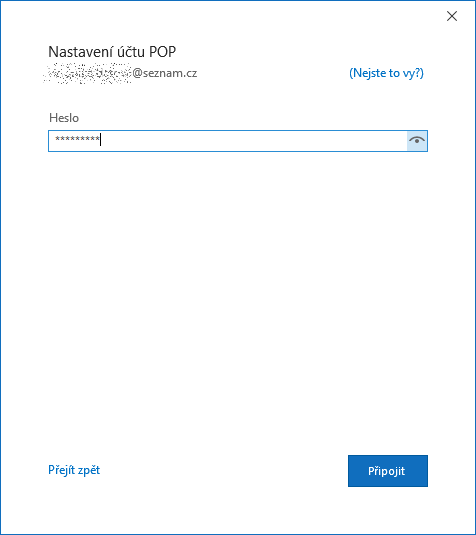
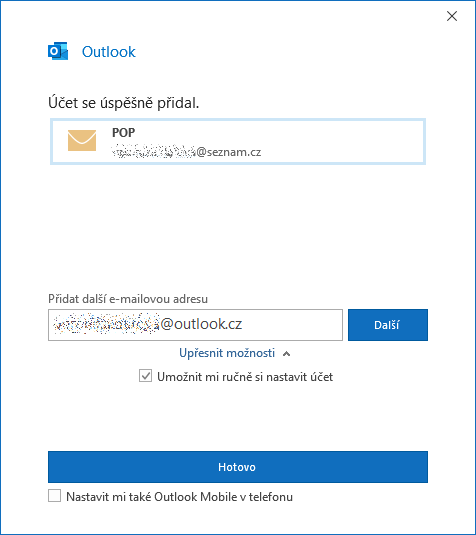
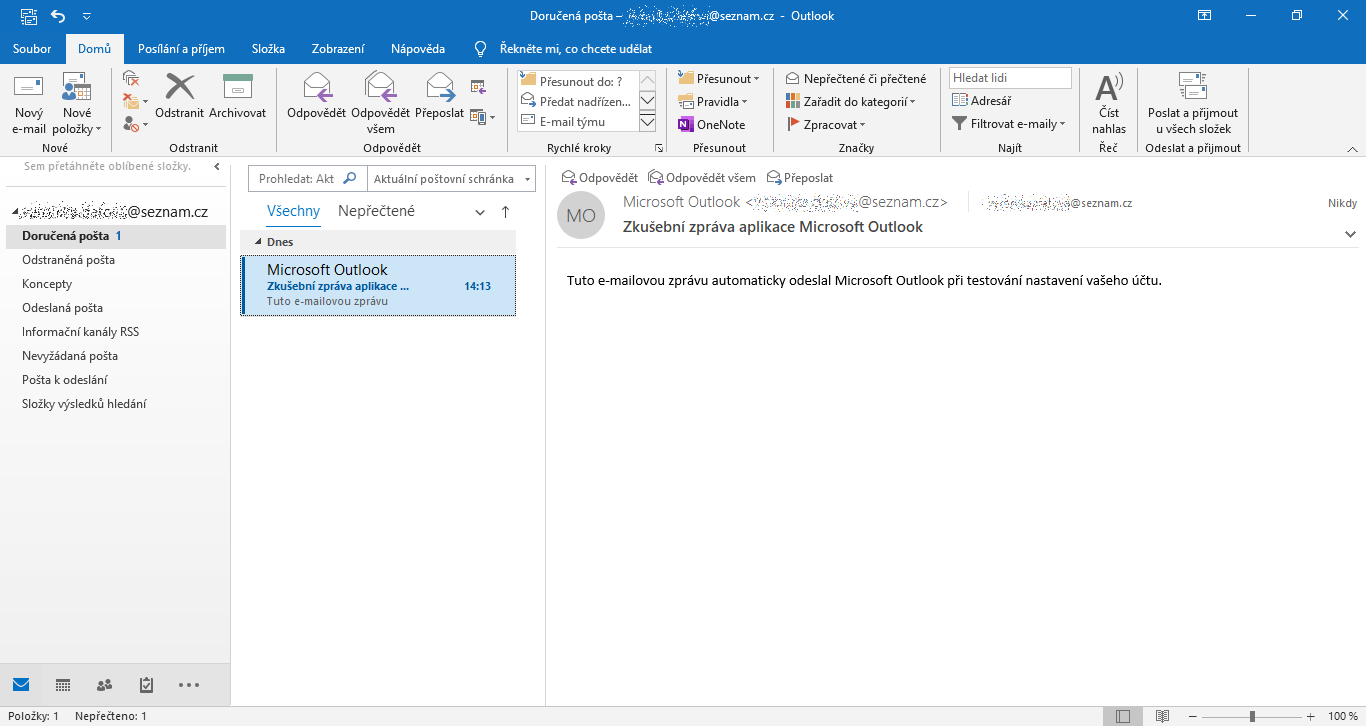
Ruční nastavení účtu
- V případě, že budete chtít provést změny nastavení příchozího a odchozího serveru, tak klikněte v horní části na Soubor.
- V nabídce Informace o účtu si rozbalte nabídku Nastavení účtu.
- V Nastavení účtu klikněte na Nastavení serveru.
- Rozklikněte si nastavení Příchozí pošta. Zde si zkontrolujte či správně vyplňte Uživatelské jméno, Heslo a příchozí server podle vašeho poskytovatele vaší e-mailové schránky.
- Dále si rozklikněte část Odchozí pošta. Zde si zkontrolujte správnost odchozího serveru podle poskytovatele vaší e-mailové schránky. V případě, že jste připojeni přes internetové připojení od T-Mobile, zadáte smtp.t-email.cz. Po vyplnění klikněte na Další.
- Kliknutím na Hotovo máte vše úspěšně nastaveno.
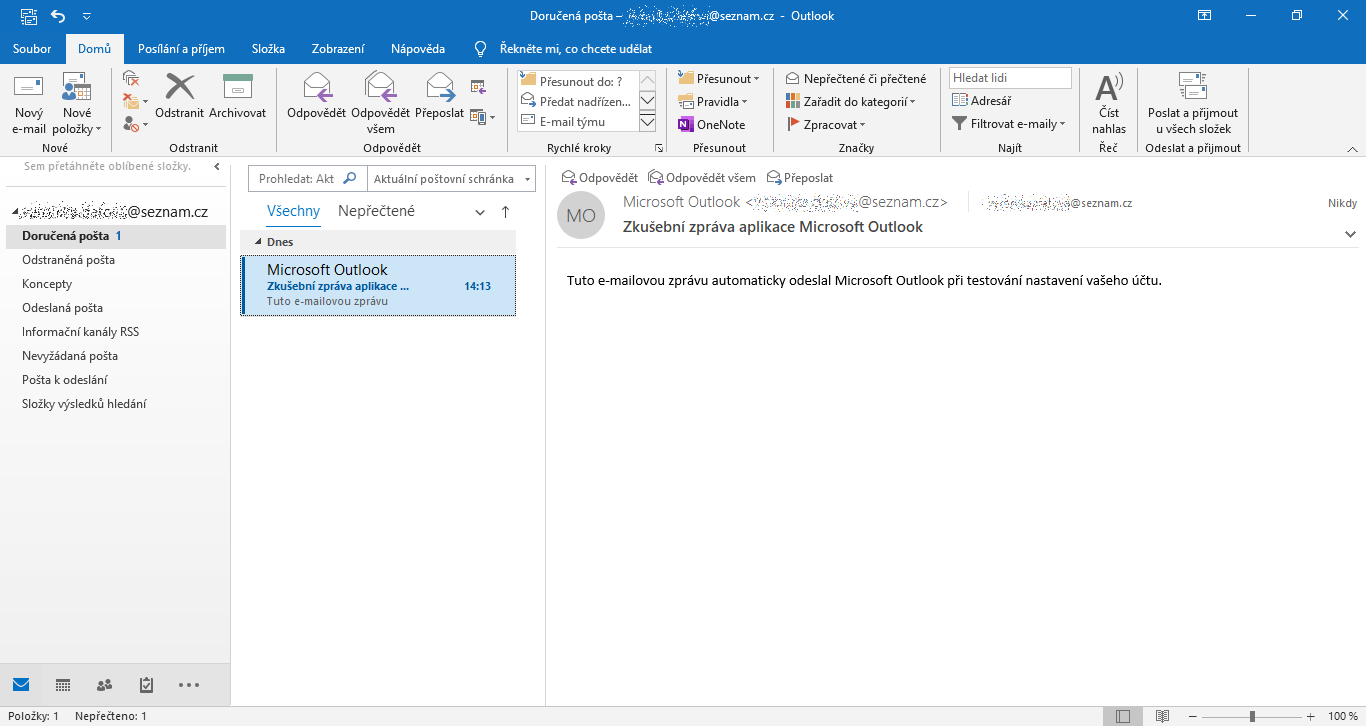
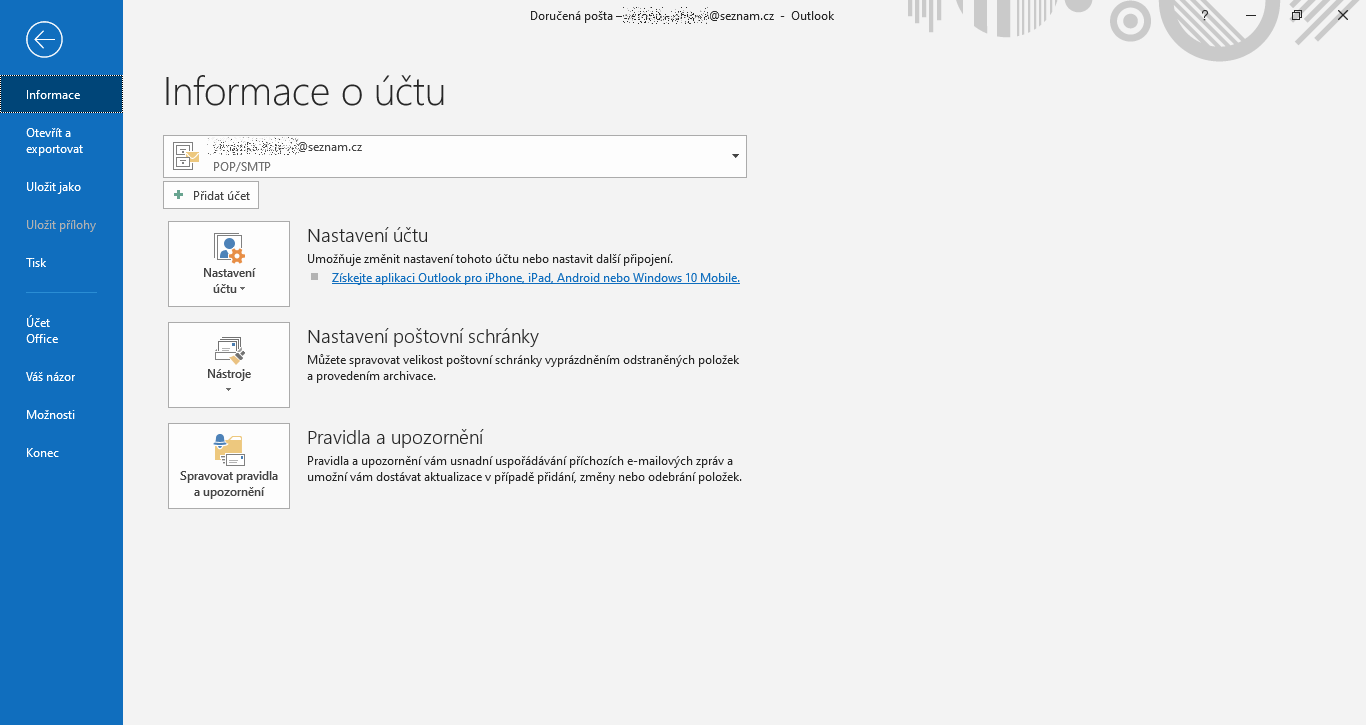
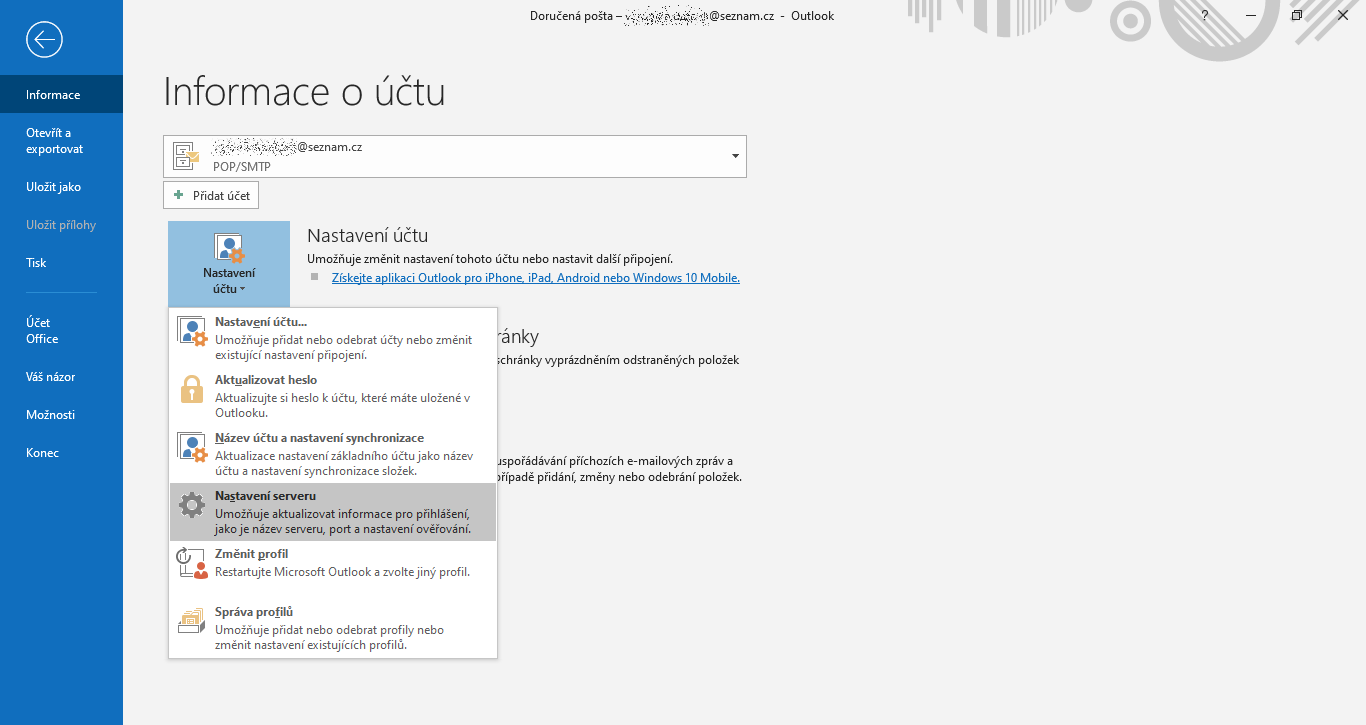
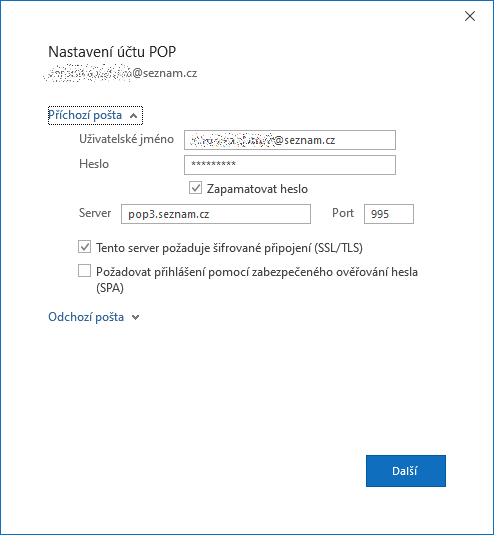
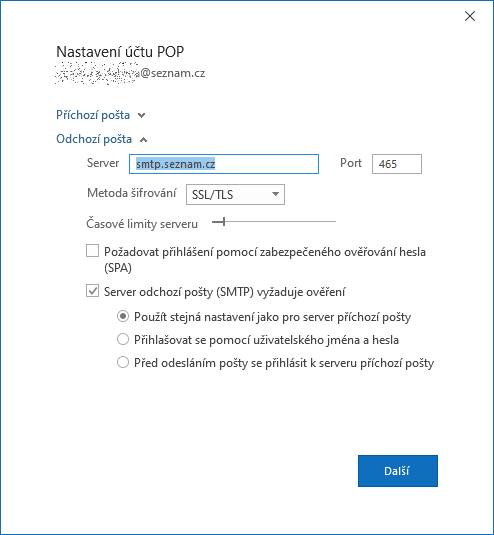
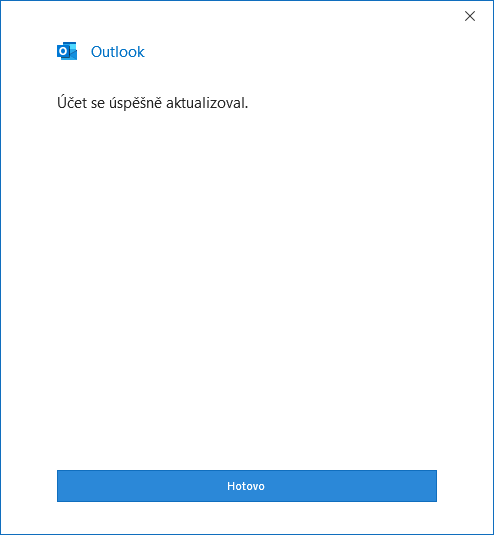
- Importování dat z již vytvořených účtů v aplikaci Outlook Express nebo Outlook je volitelné. Pokud nechcete nebo nemáte žádné nastavení v těchto aplikacích, zvolte položku Nic neimportovat a pokračujte kliknutím na tlačítko Další.
- Zvolte položku E-mailový účet a pokračujte kliknutím na tlačítko Další.
- Vyplňte údaj do pole Vaše jméno a do pole E-mailová adresa vyplňte vaši e-mailovou adresu. Pokračujte kliknutím na tlačítko Další.
-
V následující obrazovce je nezbytné
vyplnit údaje o e-mailových
serverech.
- Vyberte typ serveru pro příchozí poštu jako POP.
- Do pole Příchozí server vyplňte název serveru, který vám poskytne provozovatel vaší e-mailové schránky.
- Do pole Odchozí server vyplňte název serveru, který vám poskytne poskytovatel připojení k internetu. V případě, že jste připojeni přes internetové připojení od T-Mobile, vyplňte údajem smtp.t-email.cz.
- Pokračujte kliknutím na tlačítko Další. - Vyplňte pole Jméno uživatele. Pole Jméno uživatele pro odchozí server nemá přiděleno žádné jméno, proto je ponechte prázdné. Pokračujte kliknutím na tlačítko Další.
- Do pole Název účtu zadejte libovolný název. Pokračujte kliknutím na tlačítko Další.
- Ověřte, že jsou uvedené položky v pořádku. Pokračujte kliknutím na tlačítko Dokončit.
- Zadejte heslo pro vaši e-mailovou schránku. Pokračujte kliknutím na tlačítko OK.
- Pošta byla úspěšně přijata.