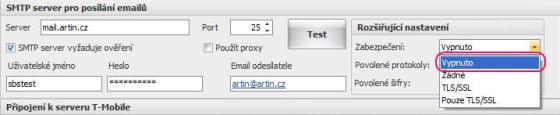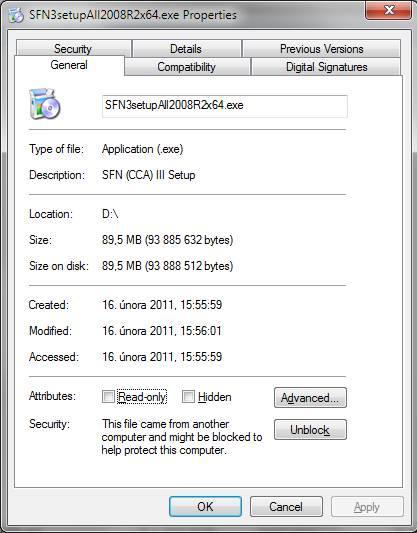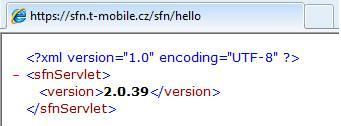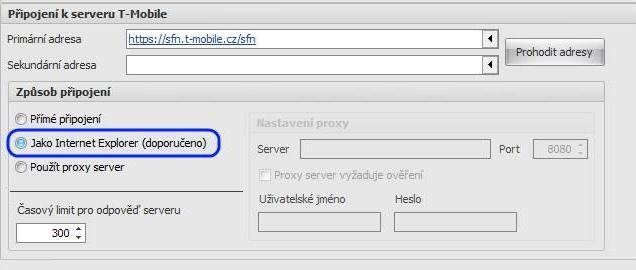Řešení problémů
Praktické odpovědi na nejčastější otázky okolo provozu SFN
Automatická aktualizace
Aktualizace SFN III funguje stejně jako v SFN II. V případě, že dojde k větší změně v aplikaci, nestačí aktualizovat pouze aplikační soubory a v takovém případě bude spuštěn instalátor. Spuštění instalátoru není běžné a v standardním provozu bude nastávat výjimečně. Součástí instalátoru při updatu aplikace je kontrola existence databáze.
E-Mail - nastavení zabezpečení pro SMTP server
E-Mail - nastavení zabezpečení pro SMTP server
Do nastavení SMTP serveru byla přidána do „Zabezpečení" nová položka „Vypnuto" a nově aplikace umožňuje vypnout oba povolené protokoly TLS a SSL. Pokud jsou oba protokoly vypnuté, chová se aplikace stejně jako by v zabezpečení bylo nastaveno „Vypnuto".
Rozdíl mezi „Vypnuto" a „Žádné" je ve způsobu připojení k SMTP serveru:
• Vypnuto - připojení se realizuje bez poslání dodatečných informací serveru.
• Žádné - do připojení je předávána informace o povolených protokolech a způsobu zabezpečení „Žádné".
Instalace SFN III nejde spustit, po kliknutí na stažený soubor (instalační balíček) se nic neděje a instalace nezačne.
Problém je způsoben bezpečnostními pravidly v systémech Windows XP a novějších. Při stažení spustitelné aplikace pomocí Internet Exploreru je soubor aplikace (v tomto případě instalátoru) uzamknut příznakem, který říká, že soubor pochází z jiného počítače. Z tohoto důvodu může být jeho spuštění blokováno.
Pro odblokování klikněte na soubor pravým tlačítkem myši a z kontextové nabídky vyberte položku „Vlastnosti". Hned na první záložce „Obecné" („General") je ve spodní části bezpečnostní upozornění, které říká, že soubor pochází z jiného počítače a může být blokován z důvodu ochrany. Vpravo od bezpečnostního upozornění je tlačítko „Zrušit blokování" („Unblock"). Stiskněte toto tlačítko a tím odblokujete spuštění instalátoru. Dialog zavřete tlačítkem „OK" a instalátor by již měl jít bez problémů spustit.
Jaké nastavení se přenese ze SFN II a co pro to musím udělat?
Pokud máte nainstalované SFN ve verzi 2, po instalaci SFN III bude přeneseno následující:
- pojmenování telefonních čísel;
- vytvořené skupiny;
- vytvořené exporty;
- stažené doklady.
Aplikaci SFN II odinstalujte až po ukončení instalace SFN III a ověření funkčnosti.
Stahování dokladu - chyba "Nadřízené připojení bylo uzavřeno"
Pro stahování dokladů v SFN III se používá zabezpečený protokol HTTPS. Aplikace z bezpečnostních důvodů ověřuje platnost certifikátu serveru, který je podepsán důvěryhodnou certifikační autoritou.
Pokud se nepodaří certifikát ověřit, je stahování přerušeno a může se zobrazit chyba „Nadřízené připojení bylo uzavřeno: Nepodařilo se nastavit vztah důvěryhodnosti pro zabezpečený kanál SSL/TLS. Na základě provedeného ověření není vzdálený certifikát platný." Tento problém je pravděpodobně způsoben tím, že v systému nemáte aktuální certifikát důvěryhodné certifikační autority, kterou je podepsán certifikát serveru. Společnost Microsoft vydává jednou za určitou dobu volitelnou aktualizaci, která obsahuje aktuální seznam důvěryhodných certifikačních autorit. Doporučujeme pomocí služby Windows Update aktualizovat seznam kořenových certifikátů.
SFN III se dokáže připojit kamkoliv, kam Internet Explorer, pokud tedy v aplikaci dojde k problému s připojením, doporučujeme ověřit funkci serveru zadáním adresy https://sfn.t-mobile.cz/sfn/hello do Internet Exploreru. Pokud se bez problémů a různých bezpečnostních upozornění podaří zobrazit verzi SFN servletu tak jako na obrázku 1, bude stejně dobře fungovat v aplikaci SFN III stahování dokladů při nastaveném způsobu připojení „Jako Internet Explorer" v parametrech aplikace, viz obrázek 2.
Obrázek 1
Obrázek 2
Zálohování a následné obnovení databáze SFN III krok za krokem
Spuštění nástroje a připojení k SQL serveru:
1. Po spuštění nástroje se zobrazí výzva pro definici připojení k instanci SQL Serveru, zde vyplňte název instance, pravděpodobně „<název PC>\SFN" a Windows autentifikaci.
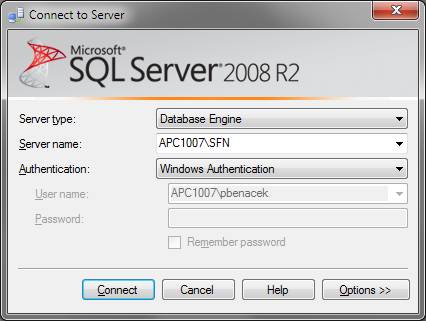
2. Po úspěšném přihlášení se zobrazí v levé části strom položek připojeného SQL serveru.
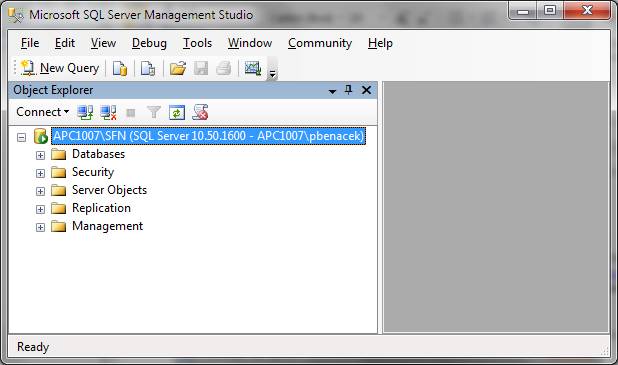
Postup pro vytvoření zálohy databáze SFN:
1. Ve stromu rozbalte položku „Databases". Označte databázi, kterou chcete zálohovat. Stiskem pravého tlačítka nad označenou databází vyvolejte kontextovou nabídku ze které vyberte položku „Tasks" a v zobrazené podnabídce potom položku „Back Up…".
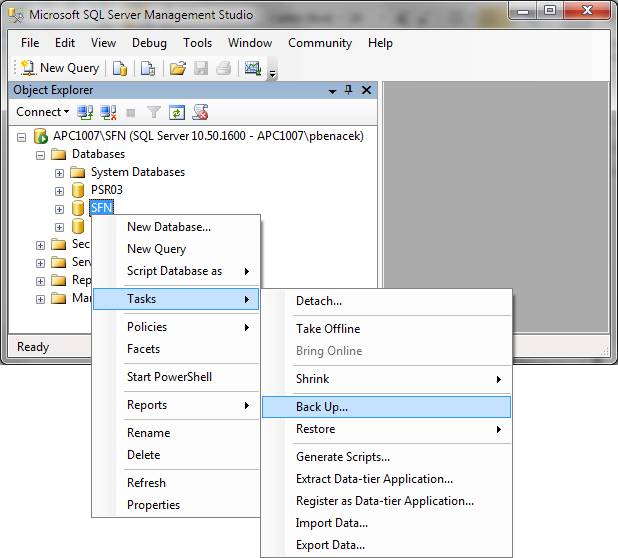
2. Zobrazí se dialog pro nastavení zálohy databáze. Na záložce „General" můžete pomocí tlačítek „Add" a „Remove" odebrat výchozí přednastavenou cestu s názvem souboru pro zálohu a definovat vlastní. Můžete také ponechat přednastavenou, ale pokud budete chtít zálohu přenést na jiný SQL server, tak si cestu nezapomeňte zapamatovat.
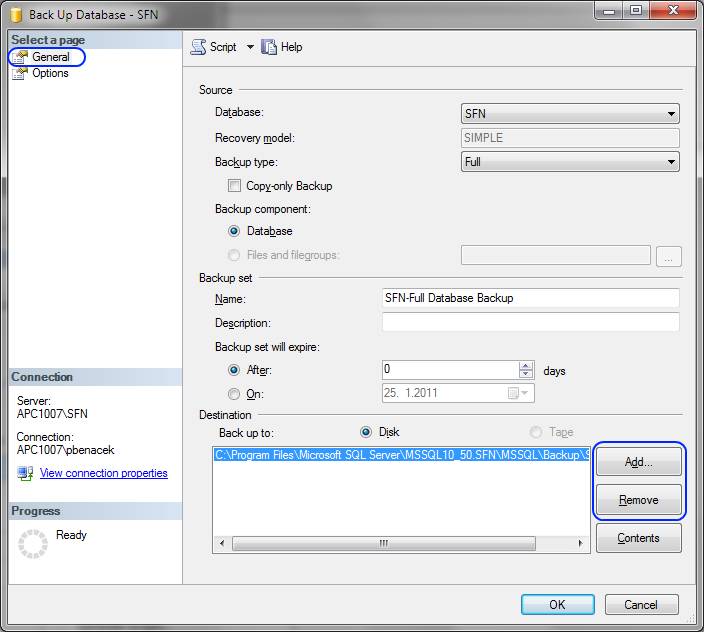
3. Na záložce „Options" zvolte volbu „Overwrite all existing backup sets" a stiskněte tlačítko „OK", tím spustíte zálohování.
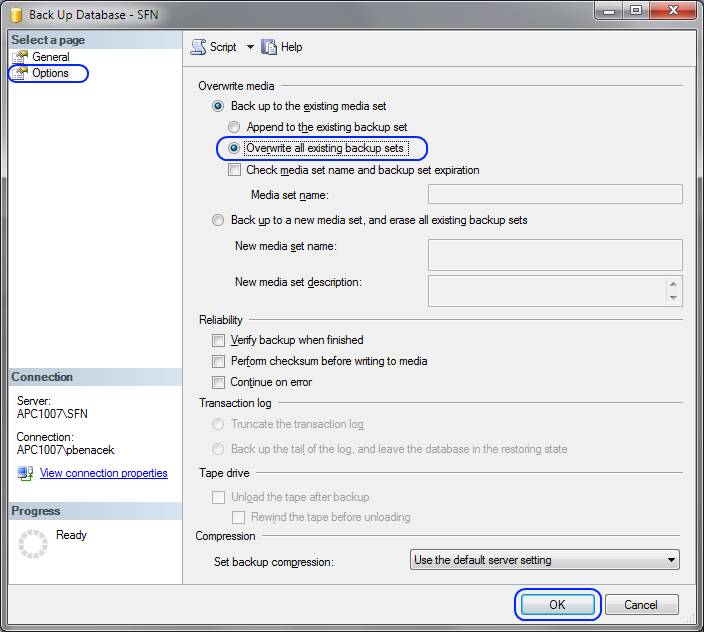
4. V levém spodním rohu okna se zobrazí průběh zálohování, prosím počkejte na jeho dokončení.
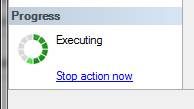
5. Po úspěšném dokončení zálohování se zobrazí následující zpráva.
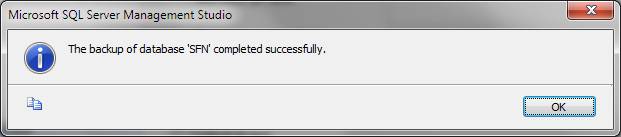
6. Zálohování je dokončeno.
Postup pro obnovení zálohy databáze (přidání nové databáze):
1. Ve stromu zonačíme položku „Databases", stisknutím pravého tlačítka myši na vybrané položce se zobrazí kontextová nabídka ze které vyberte volbu „Restore database…".
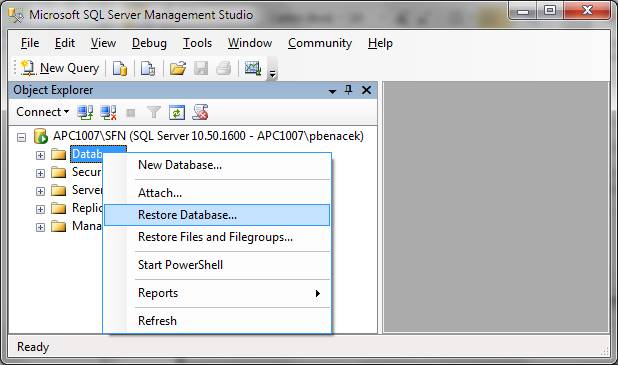
2. Zobrazí se dialog pro nastavení obnovení databáze.
a. Obnovení zálohy databáze do nové databáze na stejné instanci SQL serveru: Na záložce „General" zadejte do kolonky „To database" její název (musí být unikátní), dále vyberte položku „From database" a ze seznamu vyberte databázi, kterou jste zálohovap a jejíž zálohu chcete obnovit jako novou databázi. Po výběru se automaticky doplní a vybere poslední záloha.
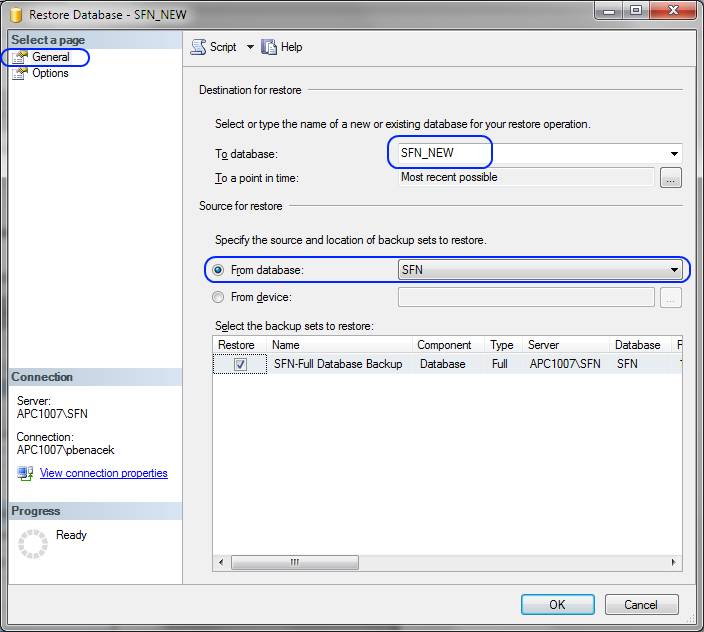
b. Obnovení zálohy databáze do nové databáze na jiné instanci SQL serveru: Na záložce „General" zadejte do kolonky „To database" její název (musí být unikátní), dále vyberte položku „From device" a stiskněte tlačítko „…" pro definici souboru se zálohou.
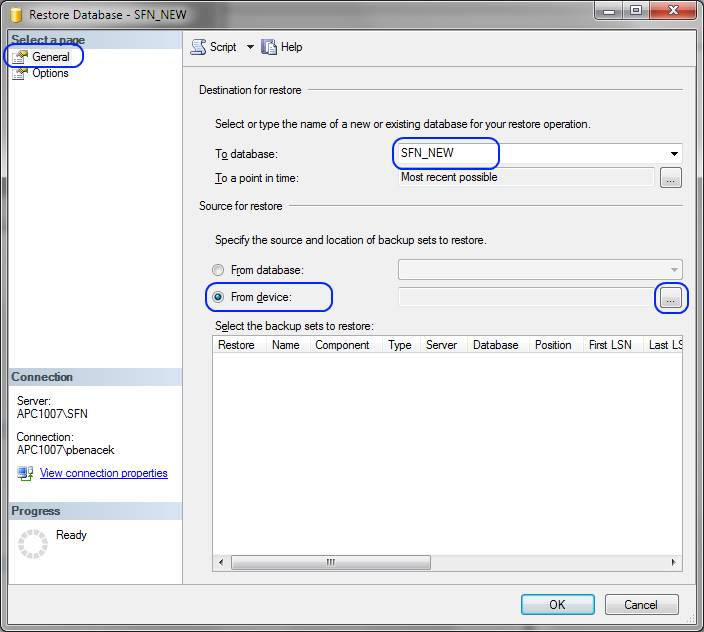
i. V dialogu pro definici zdroje zálohy zvolte „Backup media" na „File", stiskněte tlačítko „Add" – zobrazí se dialog pro výběr souboru, zde vyberte najděte a vyberte soubor se zálohou a potvrďte. Po výběru souboru se soubor zobrazí v seznamu. Dialog potvrďte tlačítkem „OK".
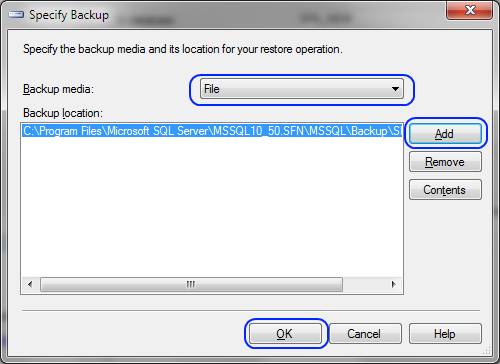
ii. Vybraný soubor se zobrazí v seznamu, zatrhněte položku souboru ve sloupci „Restore" v seznamu.
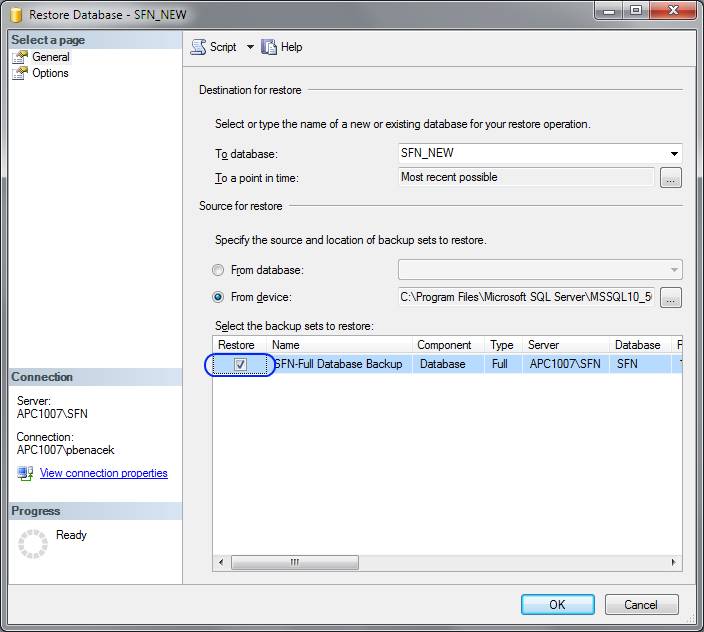
3. Na záložce „Options", zatrhněte volbu „Overwrite the existing database (WITH REPLACE)" a spusťte obnovení zálohy tlačítkem „OK".
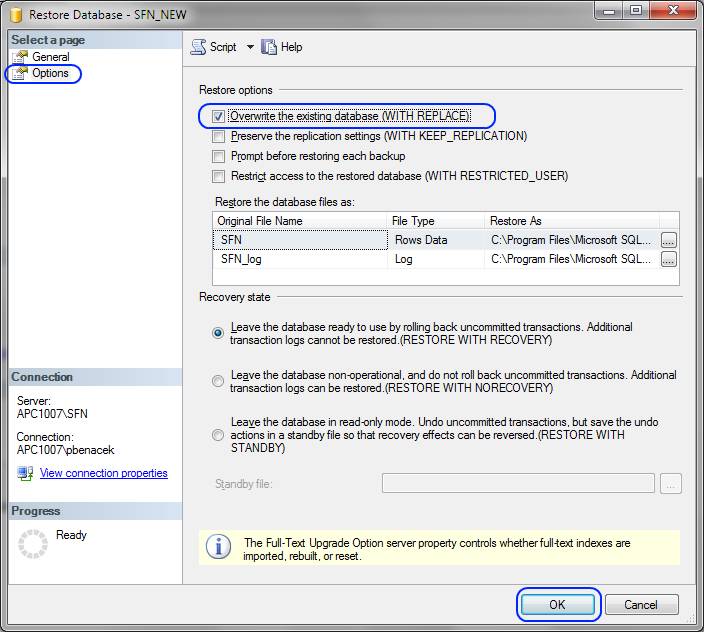
4. Po úspěšném obnovení databáze se zobrazí zpráva.
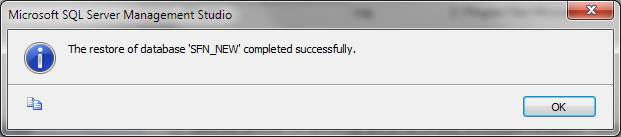
5. Obnovení databáze je dokončeno.
Zálohování databáze SFN III
Instalátor SFN III standardně instaluje bezplatnou verzi MSSQL Serveru 2008 R2 Express. K tomuto SQL serveru lze zdarma stáhnout nástroj Microsoft SQL Server Management Studio Express, pomocí něhož lze provádět zálohování a obnovení databází. Nástroj je zpětně kompatibilní se staršími verzemi databází MSSQL 2005, 2000.